Using the Data Import facility, you can import data you already have into the system.
Elements in this guide marked with * require the entry of system generated codes before uploading.
These are Locations, Departments, Job Titles, and Titles. These fields must be set up on the system prior to upload.
If your HR system is not yet live...
If you are pre-loading the sheet, just enter the actual names in the relevant fields. When you come to upload the sheet you will need to replace these with the relevant codes.
The following table shows the Fields that can be uploaded, with corresponding columns:
| Field | Column |
| User ID | A |
| First name | B |
| Middle Name | C |
| Surname | D |
| Email address (work) | E |
| System email address | F |
| Start date | G |
| DOB | H |
| Address line 1 | I |
| Address line 2 | J |
| Address line 3 | K |
| Address line 4 | L |
| Postcode | M |
| Line manager | N |
| *Job title | O |
| Employee number | P |
| NI number | Q |
| Gender | R |
| *Title | S |
| Marital status | T |
| *Location | W |
| *Department | X |
| Telephone 1 (Work) | Y |
| Extension No. | Z |
| Telephone 2 (Home) | AA |
| Mobile (Work) | AB |
| Mobile (Private) | AC |
Please note that the mandatory fields are: First name, Surname, and Start date, date of birth and email address. You are not required to add information to the other fields.
-
Cut and paste your data into the spreadsheet. You can leave columns empty, which is fine, but you cannot add or delete columns or change the headings.
Please do not add any data to the column A (User ID)
-
*Enter the values for your employees job titles in column ‘O.’
-
Different gender identities are supported. Enter any text that you would like to use for gender (in column ‘R’). If you specify new gender identities not currently in your myhrtoolkit system, they will be added. If this results in spelling inconsistencies, these can be updated using Config > System > Organisation structure > Gender configuration.
-
Please enter the following values for the titles (in column ‘S’) of your employees:
Mr: 3 Mrs: 4 Ms: 5 Sir: 6 Madam: 7 Rev: 8 Dr: 9 Miss: 10 Mx: 11 -
Please enter the following values for the marital status (in column ‘T’) of your employees:
Single: 0 Married: 1 Widowed: 2 Divorced: 3 Common Law: 5 Separated: 6 Civil Partnership: 7 Partnership: 8 -
* Please enter the values for your employees’ locations in column ‘W’
-
* Please enter the values for your employees’ departments in column ‘X’
-
Make sure all dates are in the format dd/mm/yyyy. You must use exactly this format, with slashes, and all ‘years’ must have four digits (so don’t put ’15/01/17′, it needs to say ’15/01/2017′)
-
Save the spreadsheet in ‘CSV’ format. To do this, when you save the document you need to select ‘save as’ and then use the ‘save as type’ pull-down selector to choose CSV. It might also say ‘comma delimited’
-
Having saved the spreadsheet on your computer, click on the ‘Browse’ button to select the spreadsheet and then click on ‘Upload employee file’ and follow the instructions.


 Holiday Planner
Holiday Planner Absence Management
Absence Management Performance Management
Performance Management Staff Management
Staff Management Document Management
Document Management Reporting
Reporting Health and Safety Management
Health and Safety Management Task Management
Task Management Security Centre
Security Centre Self Service
Self Service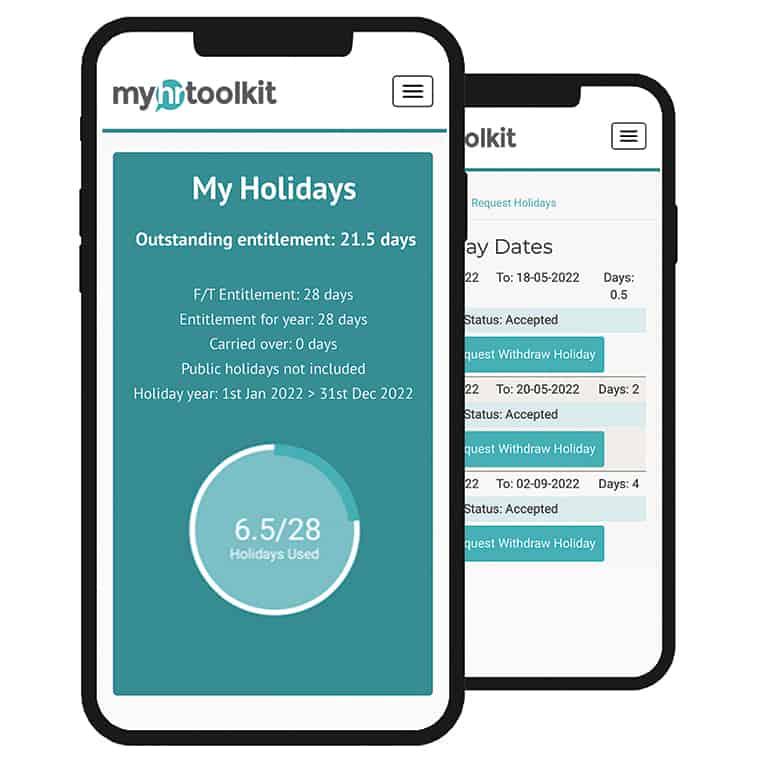 Mobile
Mobile