Myhrtoolkit provides easy administration and comprehensive tracking of holidays. To access the holiday management facilities, head to the Management area. Controllers can navigate to the Config area.
This guide will show you how to complete common holiday related tasks.
From the Config area, navigate to System > Holiday. Myhrtoolkit provides a default holiday year, the start date of which can be altered as required to suit the company.
It may be that your organisation requires more than one holiday year, depending on departments, territories, recent corporate acquisitions, etc. The Add holiday year link provides functionality to accommodate as many holiday years as needed.
When started, employees are assigned the default holiday year. If your organisation needs to manage changing employees holiday year, see elsewhere in this document.
Myhrtoolkit recognises the management chain of holiday approvals. By default the system is set up that holiday requests only need a single stage of approval. It can be configured to enforce two stage approval of holiday requests if needed [See the Manage holiday authorisation section].
From the Config area, navigate to Access rights > Holiday manager and groups. Employees are assigned to a holiday management group, which is overseen by one or more holiday managers. Having more than one holiday manager overseeing a holiday group allows for the smooth, fault-tolerant running of your business, covering eventualities such as holiday manager sickness or other absence.
Navigation around this page is quite straightforward. You will be notified about employees who are not assigned to a group. Until they are assigned to a holiday group, they will not be able to request any holiday.
The Add members link brings up the following page. Selecting check boxes on the left will add employees into the group in question. For convenience, there are some short-cut selection buttons on the right which will reload the page with the relevant employees selected.
If an employee is already in a group, and is selected on this page, no change is made to their membership – they remain in the group.
When all selections have been made, remember to click Submit.
Navigate to Management > Holidays > Holiday entitlements. The employee’s annual entitlements functionality allows you to assign various holiday details for an employee.
The new employee wizard does not set any default data against an employee, if the new employee’s entitlement is not known when they are started on myhrtoolkit and left unassigned, it will need updating before they can request any holiday. Firstly, find the employee required and select a date from when you wish a holiday entitlement to be effective, and submit.
Note – if this is the first entry, the date of change should be the beginning of the holiday year, and not necessarily today’s date.
Provide the new entitlement and submit this.
When changing entitlements, use the number of days/hours which will appear on the employee’s contract, rather than calculating the number of days/hours they had left in the current year. myhrtoolkit will correctly handle all calculations relating to the holiday entitlements.
A fully updated employee’s record will show details of their history, along with their holiday manager’s responses, in the manager’s holiday screens.
By default, the myhrtoolkit system uses a single stage approval mechanism for holiday requests. For organisations which require an additional stage, the Approval of holiday requests page gives this option.
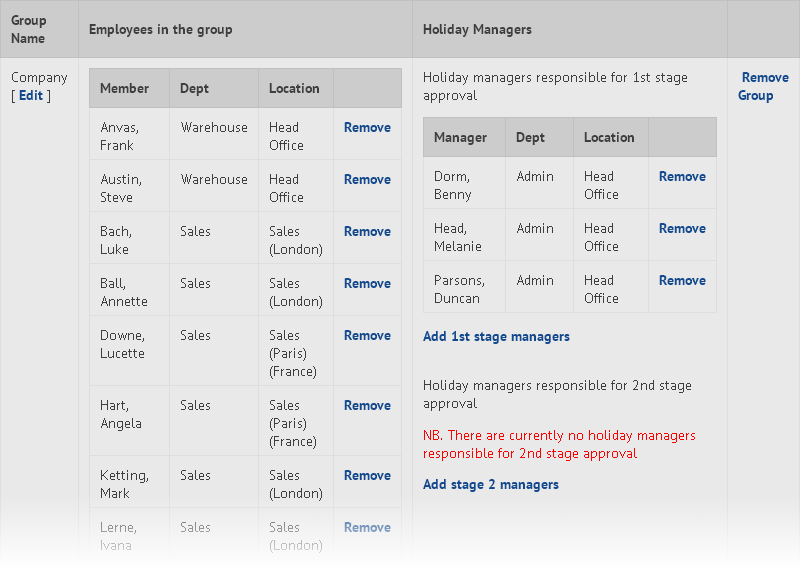
When moving to a two stage process, you are reminded to setup the required holiday groups to manage the 2nd stage.
The holiday group page changes when the 2 stage approval is in operation:
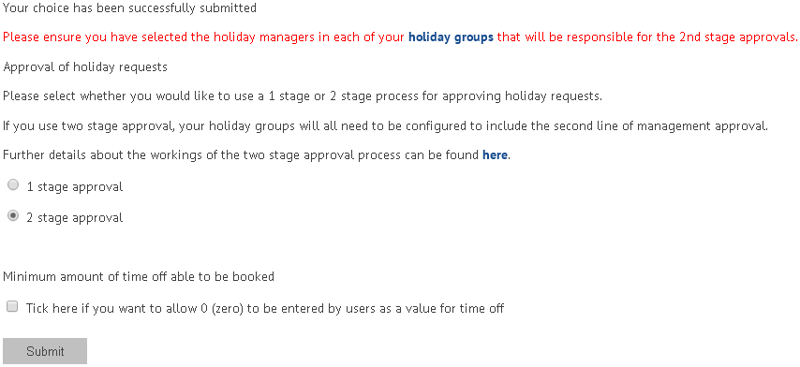
It is recommended this is setup correctly before proceeding.
Note – for more information on the two stage approval process, see the Two-stage Holiday Approval guide. (Beware, it does briefly refer back to this document!)
Controllers can assign any employee the right to book holiday without additional approval. In other words they are trusted to allocate holiday to themselves without having to get authorisation from any other employee. This may be appropriate for directors for instance. All entitlements are still managed by myhrtoolkit. Navigate to Config > Access rights > Self-authorising holiday.
Note: marking an employee as self-authorising here will remove them from any holiday groups they are currently a member of. This will mean that no one will receive notifications for holiday bookings made by this employee.
If you would like the employee(s) to remain in their current holiday group you can navigate to Employee files > [employee] > Holidays to mark them as self-authorising. Remaining in a holiday group will mean notifications of bookings keep being sent to holiday managers.
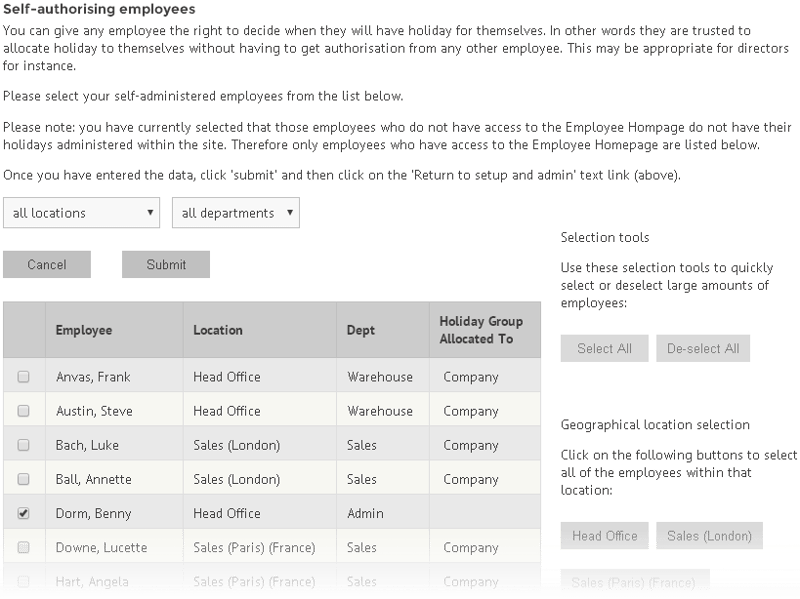
This page operates in a similar fashion to the Holiday Groups, in respect of the selection boxes and buttons.
Myhrtoolkit provides functionality for managing what happens when at the end of the year, and where employees have worked extra days or through bank holidays. Navigate to Management > Holidays > Holiday in lieu / carried over. This is a self explanatory screen in which updates are made in situ as required.
Note – carried over leave can only be added to the employee’s current holiday year, and has no impact on the balance from the previous year.
The system provides a straightforward mechanism for managing different holiday years, and allows employees to be moved between holiday year. However such updates can have an impact on the reporting of holidays, and with this in mind, before changing holiday years and migrating employees, we strongly recommend that you contact myhrtoolkit in advance for advice and guidance – 0345 225 0414
Additionally, we recommend trialling your new set-up with one employee until you are satisfied that you have the desired configuration.
To change an employee’s holiday year, navigate to Management > Holidays > Employees’ holiday year. This is a self explanatory screen in which updates are made in situ as required. When all changes have been made, submit to keep them.
If a holiday request is not approved by the starting date of the holiday the system will display additional advisory messages, and the request will remain available for approval.
If a user is marked as a leaver their final entitlement will be calculated taking into account whether or not Bank Holidays were included. Some notes about it may be found in the Guide to Managing Leavers.
© 2021 myhrtoolkit Limited, HR software on demand. All rights reserved. Various trademarks held by respective owners.
Unit 18 Jessops Riverside, 800 Brightside Lane, Sheffield S9 2RX