The Config area provides all the tools necessary to manage the various Access rights of all users in a myhrtoolkit system.
Navigate to Config > Access rights to see the menu of options available.
Got a question about how to use the Config area? Go to the Config FAQs page to find out more or get in touch with the Support team through the myhrtoolkit app.
The Controllers section of Config allows a controller to make changes to who else is allowed access to make executive-level changes to the system.
Any user marked with a tick to the left of their name will have Controller access once Submit has been pressed. To remove Controller access, simply ensure there is no tick next to the user’s name before submitting the page.
The Managers section of Config controls both the assignation of Manager status to users and the users whom they manage.
To add a Manager, select their name from the drop-down list, or use the Select managers tool.
Those whom a Manager manages can be seen in the column next to them. Use the Add employees button at the bottom of the list as needed, or click the bin/delete button a the right of the employee’s name to remove them.
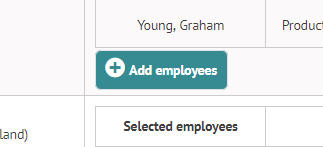
Control over the types of document a Manager can oversee is granted in this section of Config.
To grant a Manager this level of access to a type of document, simply ensure that there is a tick in the relevant box on their row. When all the changes required have been made, remember to hit the Submit button.
Myhrtoolkit simplifies the management of holidays in a corporate environment using groups overseen by a “Holiday Manager.”
Depending on the structure of an organisation, it may be that those who administrate employees holidays are not the same as the employee’s direct line manager(s). Myhrtoolkit allows a great deal of flexibility in setting up these kind of structures by separating out direct Managers and Holiday Managers.
Holiday groups are set up by entering the intended name at the top of the page and pressing the Add holiday group button. Holiday Managers and members of the group can then be assigned using the Add buttons in the relevant column of the group.
A user does not need to be set up as a Manager generally to be a Holiday Manager.
See here for the concepts and actions involved with Holiday groups: Holiday groups.
Myhrtoolkit provides easy administration and comprehensive tracking of employee absence.
To make an employee an Absence Manager, ensure there is tick next to their name on this page, and press Submit. To remove the assignation, simply clear the tick from their name and resubmit.
Due to the nature of sickness absence, myhrtoolkit restricts the availability of this information within an organisation. As outlined in the guidance on the page, sickness absence is classified as sensitive personal data as defined by GDPR, we recommend paying attention to the additional notes given on the page.
See here for the concepts and actions involved with managing sickness absence: Absence Managers.
The Training managers tab allows a controller to manage the groups of employees that an individual Training Manager oversees.
To make a myhrtoolkit user a Training Manager, use the link at the top of the tab, which is a short-cut to the User permissions tab. From there training managers can be assigned.
To update a Training Manager’s group, use the edit button at the right-hand side of the user’s row. From there, employees can be added or removed, individually or in bulk.
The System access tab allows a Controller to grant or revoke an employee’s ability to log in to an organisation’s myhrtoolkit. When a user is granted access, an email is sent to their System email with a link allowing them to gain access, and will ask them to create a login name and set a password. After making any changes, remember to press Submit.
The Notifications tab allows a Controller to set which groups of people will be notified of certain changes are made within a myhrtoolkit system.
The changes tracked for which notifications exist are:
Change of personal details tab:
Sickness tab:
© 2021 myhrtoolkit Limited, HR software on demand. All rights reserved. Various trademarks held by respective owners.
Unit 18 Jessops Riverside, 800 Brightside Lane, Sheffield S9 2RX